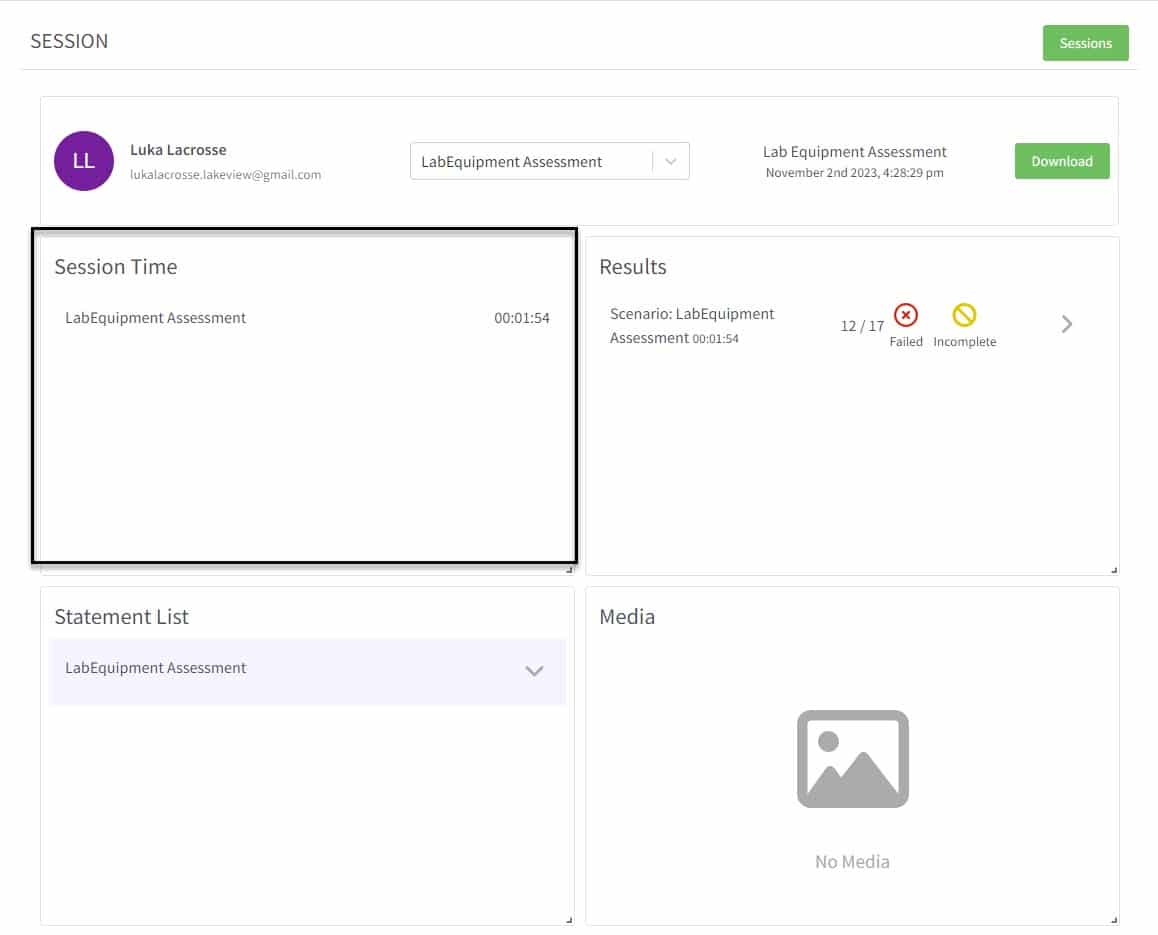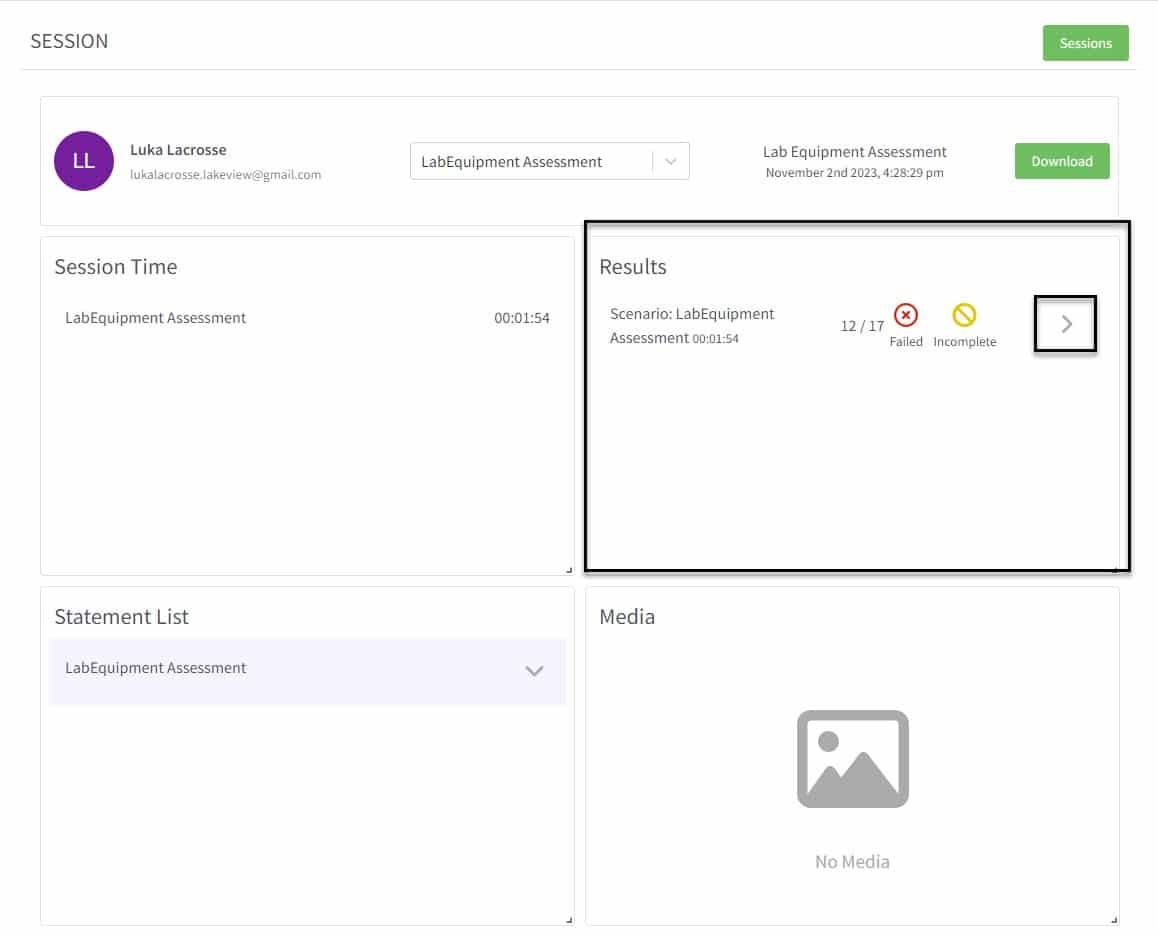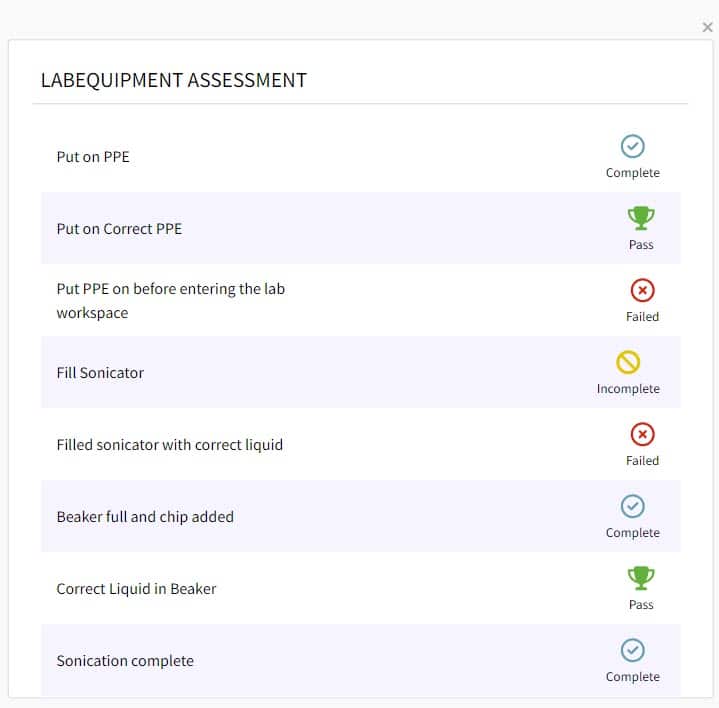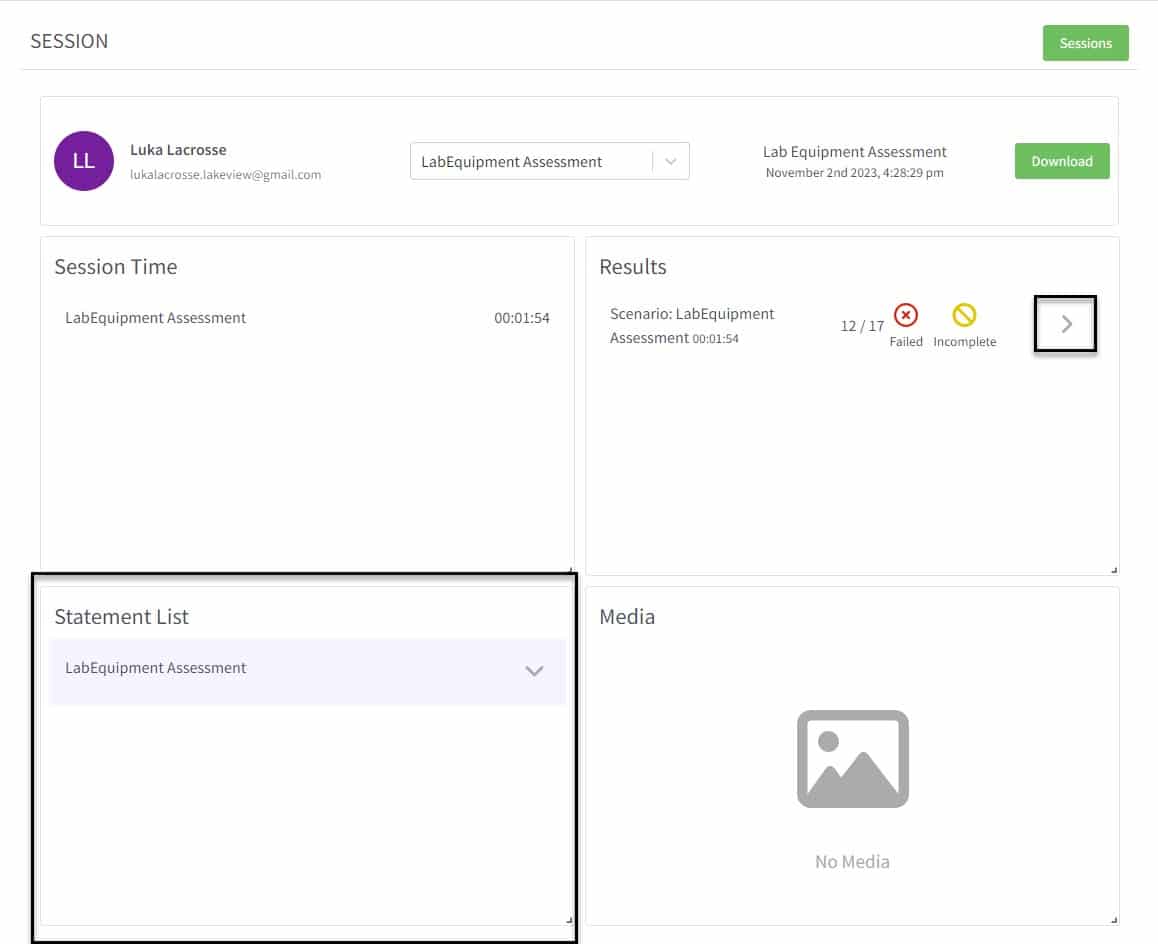This lesson is taken from the Launch Essentials course in Motive Academy.
In this lesson, we’ll discuss a typical workflow you will follow when delivering training without an LMS (an example is a Pilot Project):
This video will take you step by step through this process. This video is specific to situations where you will not be using an LMS.
https://vimeo.com/768620812View this video in full screen on Vimeo at this link.
To learn more about the video playback options, including CCs, Transcripts, Quality, Speed, and Size, click here.
Written Instructions
Full Details on these steps are available by viewing the video above.
As an Author you will work through various steps to build your training, deliver training to learners, and view session content:
These steps are completed in various parts of the Motive Platform including Storyflow, Launch, and Manage Organization – collectively called Hub. There are also steps that are completed by the Learner.
As mentioned, his tutorial is specific to projects that will not connect to a LMS.
There are steps we will not cover today that must be completed by an Administrator in your organization. I will note when a step is necessary for an Administrator to complete. I will also note when a permission is necessary to complete a step.
As we go through the demo portions, at the bottom of the screenshot you’ll see information on the platform we are looking at and what permission is required.
Step 1: Publish the Scenario with a Completion Resource into a Bundle (1:36 in Video)
This step is done in Storyflow:
Steps:
Add a Completion Resource to the Scenario
Publish the Scenario. By default it is “Draft”. Click on it to open it and change the Status and save:
Viewing: Storyflow – Permission Required: Storyflow Organization Member or Admin
Step 2: Deploy the Bundle (3:23 in video)
Go to the Bundles Tab
Give your Bundle a name that clearly identifies it
Click “Publish”. You will then see it listed:
Viewing: Storyflow – Permission Required: Storyflow Organization Member or Admin
Choose “Deploy”. This automatically sends the bundle to Launch for us as content:
Viewing: Storyflow – Permission Required: Storyflow Organization Member or Admin
Step 3: Create Module from Bundle (3:51 in video)
First, you must gain access to Launch:
Open Launch
Go to “Modules”. Here we will create a module from the Content we just created.
Select “Create Module”
Give the Module a title
Optional: add a Description
Optional: add an image – the learner will see this in their learner view:
Viewing: Launch – Permission Required: Launch Organization Member or Admin
If you remember from our overview of Launch components, the “Public Module” is a Module that any learner in the organization can see it and enroll themselves into the Module.
Under Content, Choose the bundle you just uploaded by clicking on the dropdown arrow and choosing it from the list:
Viewing: Launch – Permission Required: Launch Organization Member or Admin
Then choose the specific scenarios to be included in this Module:
Viewing: Launch – Permission Required: Launch Organization Member or Admin
Under LRS communication method – leave the default “Communicate with an LRS via Launch”
Click Create
Step 4: Review and Add Learners (5:36 in video)
Now that the training is ready, we want to make sure the appropriate learners are added.
If you have the Launch Admin or Member permission, you can see and add existing learners to Modules. In order to add brand new Learners, you must have the Identity Organization Admin permission.
Let’s review both.
There are no learners enrolled in the new course yet:
Viewing: Launch – Permission Required: Launch Organization Member or Admin
Click “Add”
Under the “Add Existing Users” tab, you can see learners that have been previously added to your Organization. You can add a learner to the course by selecting their name and then using the “Add” button:
Viewing: Launch – Permission Required: Launch Organization Member or Admin
If the learner doesn’t already exist however, they need to be added. If I click on the “Create New Users” tab, you can see that I don’t have permissions to access it as I don’t have the Identity Organization Admin Permission:
Viewing: Storyflow – Permission Required: Storyflow Organization Member or Admin
This is what you would see if you have the Identity Organization Admin Permission:
Viewing: Launch – Permission Required for this area specifically: Identity Organization Admin
You would fill out the fields to add a new learner. We’ll see things from their perspective in a few minutes.
Note that Your organization might opt to have a few individuals with the Identity Organization Permission who perform the adding learners step. To get this permission, speak to an Admin at your company. Motive Support is pleased to assist with any questions.
I’m also going to head over to the Manage Organization area for a moment to discuss adding bulk learners. You must have the Identity Organization Admin permission to access this area.
Previously, we just added one learner, but you do have the ability to upload a .csv. This is a faster method when you have multiple learners.
Create a .csv with the headers for email and name:
In the Organization area, click “Import”:
Viewing: Manage Organization – Permission Required: Identity Organization Admin
Drag and drop the file in
Once the learners exist in the Organization list, you must give them the Launch Learner permission.
In the Organization area, click on the edit icon to the right of the learner’s name:
Viewing: Manage Organization – Permission Required: Identity Organization Admin
Check the box for “Launch Learner”
Save
Now let’s go back to Launch so that we can add the Learner to the Module.
Open “Modules”
Click the “Manage Learner Access” for the Module:
Viewing: Launch – Permission Required: Launch Organization Member or Admin
Click “Add”
Choose the Learner from the list
Click “Add”:
Viewing: Launch – Permission Required: Launch Organization Member or Admin
You can also see that you can add Learner Groups.
Step 5 – Provision Devices (9:02 in video)
Note: This step can be done anytime after Step 1 but must be done before the learner can launch training
In order to provision the devices, you or another individual must have physical access to all the headsets. There are a few types of scenarios that could happen here:
First, let’s look at a Learning Manager that has physical access to all the headsets.
Open Launch
On the left hand side go to “Devices”
Then click on “Provision New Device”
Note there is a User Code field – you’ll fill it out in a moment:
Viewing: Launch – Permission Required: Launch Organization Member or Admin
Put on your headset and open the APK
You’ll see the screen for Device Authentication
Click “Connect”:
You’ll see the Authentication Number – you’ll need this in a moment
Open Launch on your computer
Enter the Authentication Number in the User Code field:
I highly suggest that you re-name the device with a more descriptive title. Otherwise, you’ll have to associate the device with the serial number.
Click “Submit”
Refresh to see the new device added:
Viewing: Launch – Permission Required: Launch Organization Member or Admin
Back in the headset after you’ve completed the Device Authentication, the next screen will be the Launch Experience. We’ll talk about this in Step 6:
The next time this headset it logged into and the APK launched, it will go straight to the Launch Code screen. You only need to provision this particular device the one time.
If we look at our example again where the Learning Manager does not have physical access to the devices, then you would follow these steps:
You need to complete all of these steps together in one session. If the individual logs out of the headset, before you provision the device, then the next time they go to log in you would have to do this again.
Step 6: Learner Generates Launcher (11:59 in video)
Now comes the time where the learner generates a launcher OR they authenticate via launchpad and select their modules there. We’ll discuss Launchpad in another lesson.
I’m going to pretend to be our learner – Luka Lacrosse now.
First, I’ll log into Luka’s email. Luka received an email to confirm his Motive Email when he was added as a learner:
We’ll set the password and log in:
You can see a Hub, just like yours:
When Luka clicks on Storyflow, he can’t see anything as he doesn’t have permissions:
Now he’ll open Launch.
You can see here Luka’s Assigned Modules – the one we just created and if there were any public modules we’d see them here. We can see the image and description we entered when creating the module:
Once opened, you can see the “Launch Session” button at the top right. This is how Luka gets his launcher:
So I’ll open it up. This is Luca’s unique launcher that is connected to his account:
Now it’s time to complete the training.
Step 7 – The Learner completes the training (13:53 in video)
We are going to complete this training as Luka.
First, Luka will log into the APK. As we’ve already provisioned the devices, the Launch Experience Menu will appear in the headset:
Luka will enter his 6 digit Launcher into the screen in the headset. This is associated with Luka’s record in Launch.
Luka will now complete the training.
Once it’s complete, in this particular example I’ve authored the ability for Luka to see his results:
And then he would quit the session.
All other Learners would also complete these steps individually and complete their training in the VR Laheadset.
Step 8 – View the Session Data (15:04 in video)
Now we want to view the Session information.
Open Launch
Go to “Sessions”. We can see Luka’s session here:
Viewing: Launch – Permission Required: Launch Organization Member or Admin
Click on the icon for “Session Details”
We can see the session time – the amount of time Luka spent on the scenario:
Viewing: Launch – Permission Required: Launch Organization Member or Admin
Under results, we can click the arrow to see more:
Viewing: Launch – Permission Required: Launch Organization Member or Admin
We can scroll through to see all areas tracked and the results:
Viewing: Launch – Permission Required: Launch Organization Member or Admin
The Statement List are XAPI statements that get sent to your LMS – in this demo we are not connected to an LMS:
Viewing: Launch – Permission Required: Launch Organization Member or Admin
The Media area is specific to a Motive client, so yours will be blank.
.png?version=1&modificationDate=1700143434838&cacheVersion=1&api=v2&width=912&height=513)
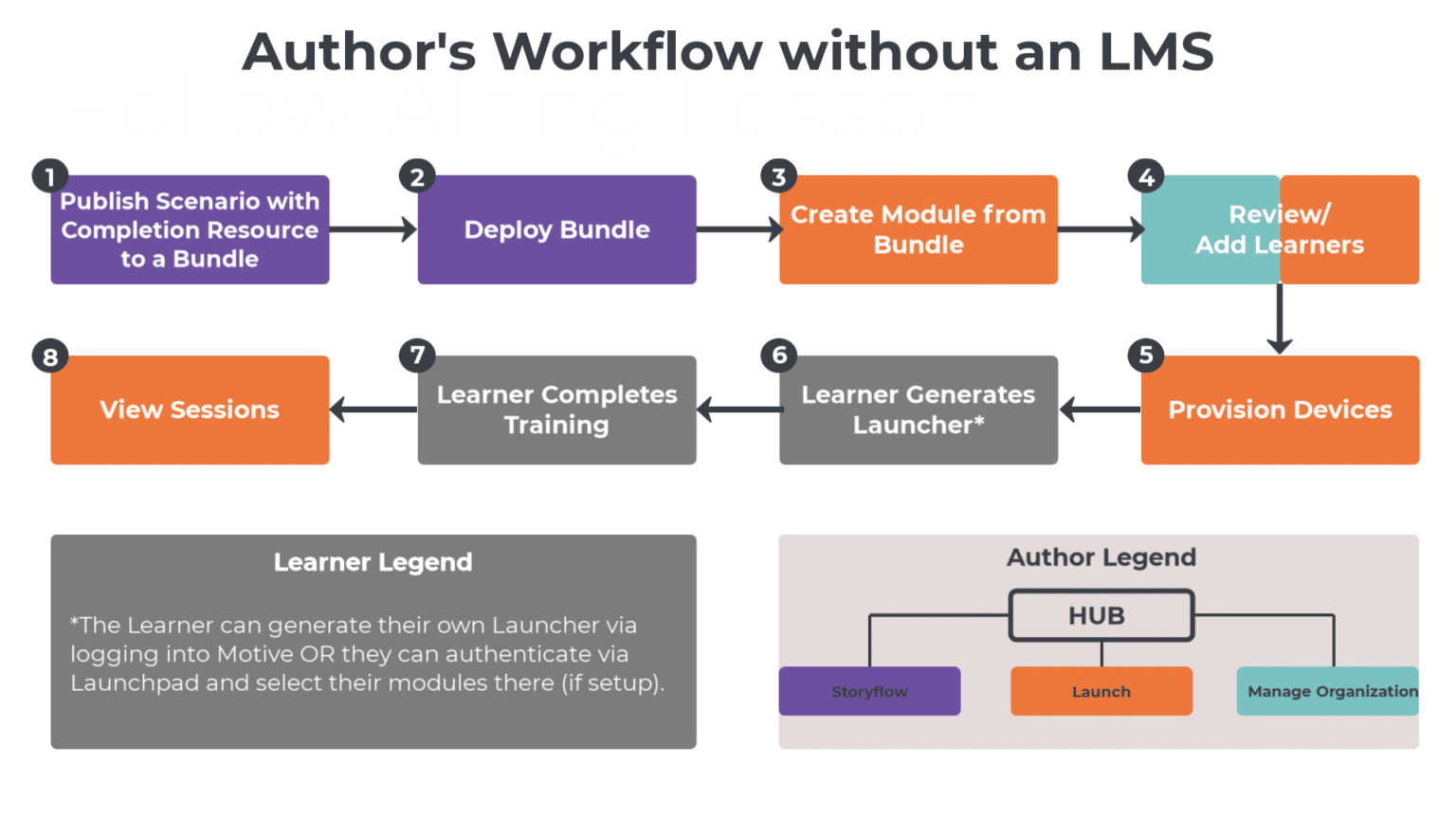
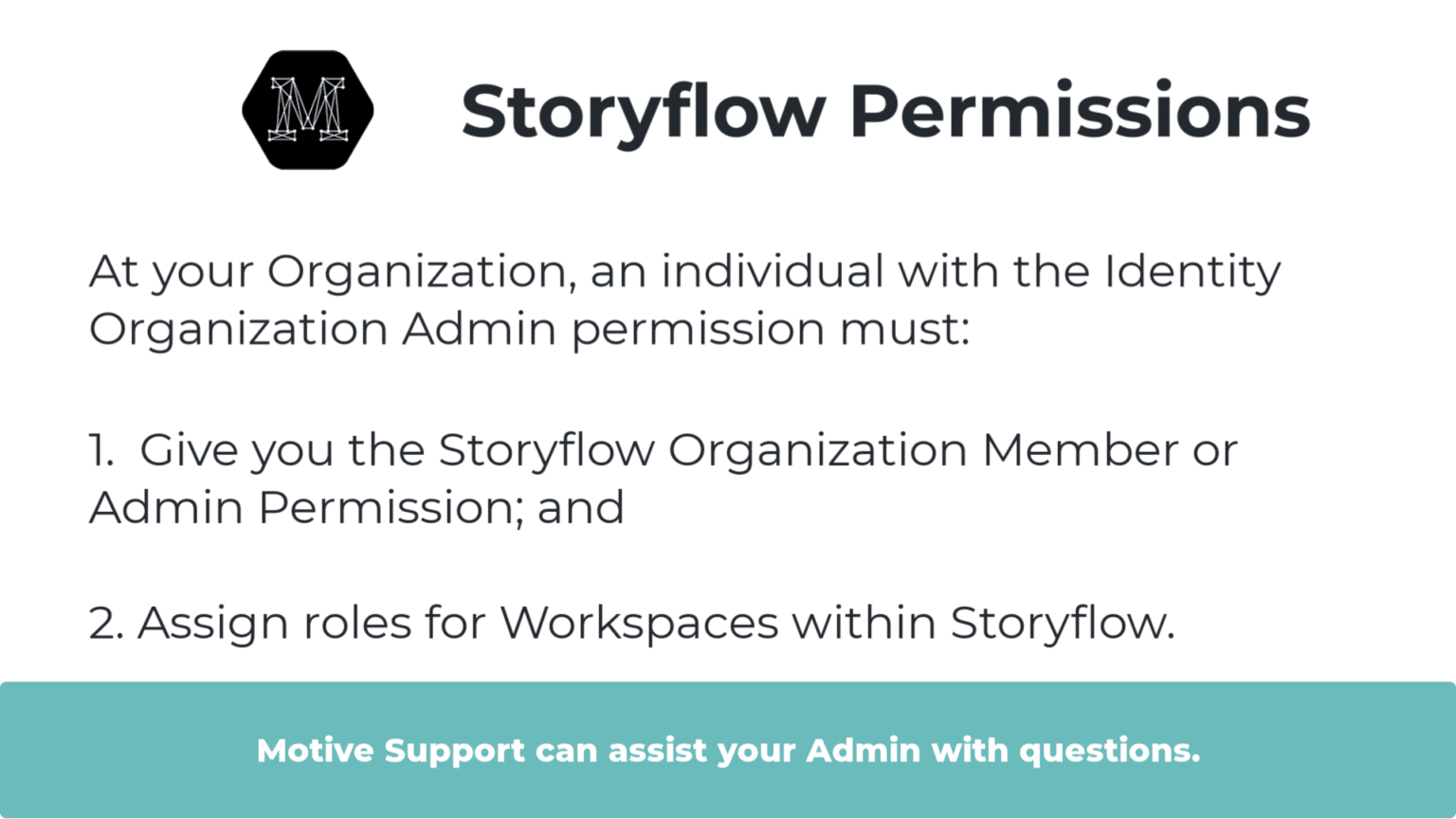
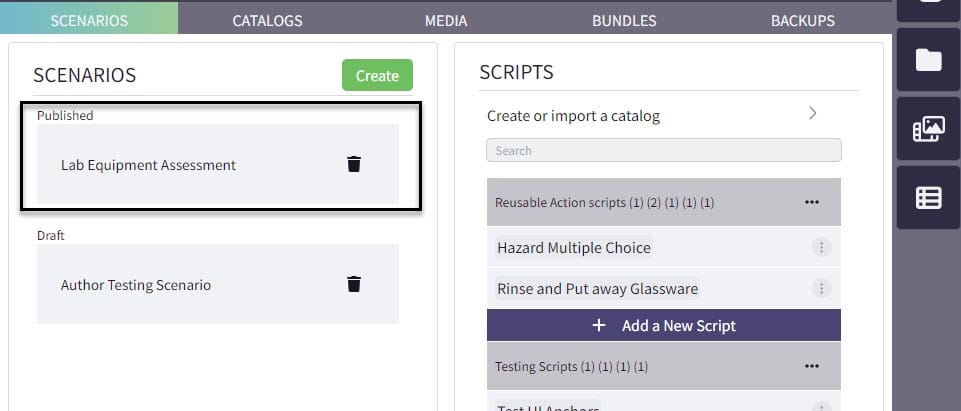
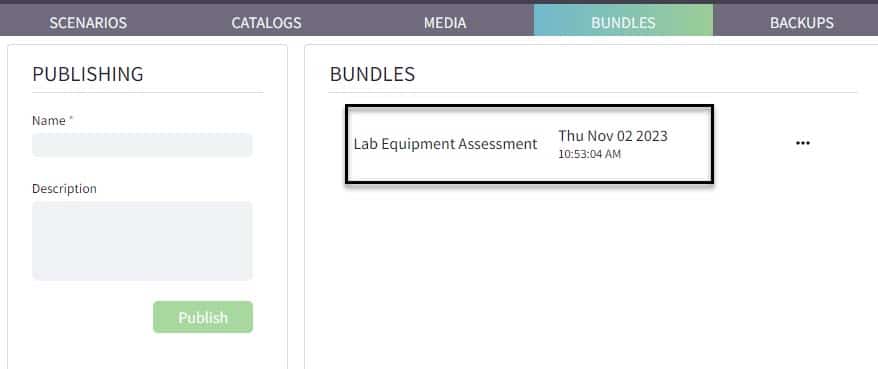






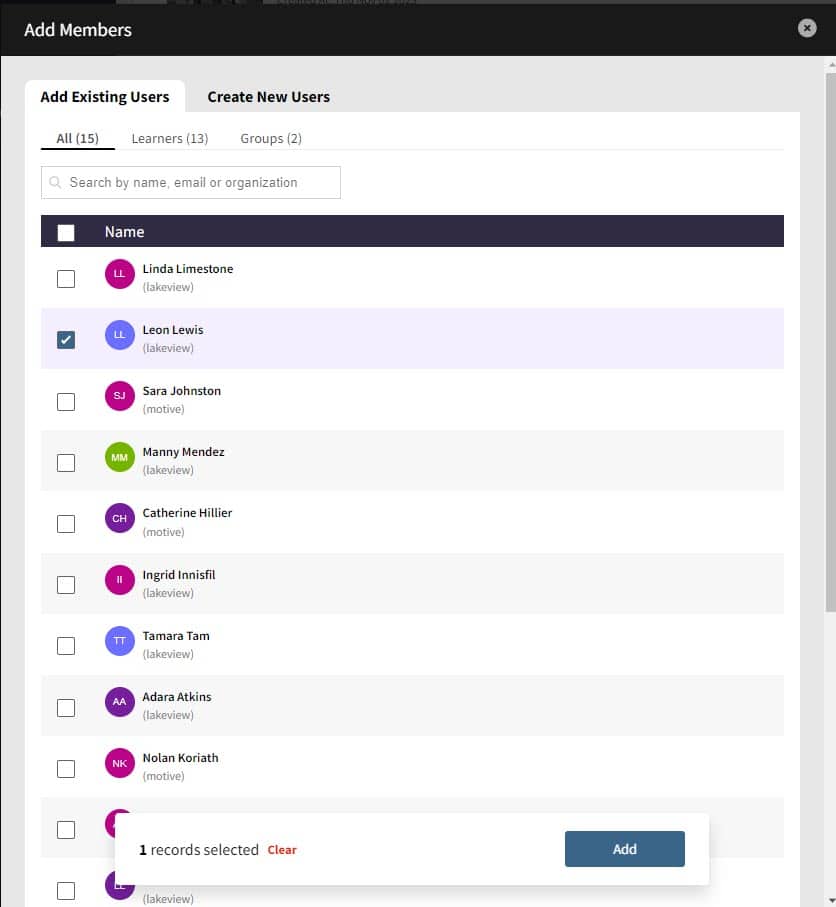







.png?version=2&modificationDate=1700144753673&cacheVersion=1&api=v2&width=760&height=427)

.png?version=1&modificationDate=1700144291360&cacheVersion=1&api=v2&width=760&height=427)
.png?version=1&modificationDate=1700144307395&cacheVersion=1&api=v2&width=760&height=427)

.png?version=1&modificationDate=1700144728582&cacheVersion=1&api=v2&width=760&height=427)
.png?version=1&modificationDate=1700144766428&cacheVersion=1&api=v2&width=760&height=427)
.png?version=1&modificationDate=1700144781527&cacheVersion=1&api=v2&width=760&height=427)
.png?version=1&modificationDate=1700144813207&cacheVersion=1&api=v2&width=998&height=561)
.png?version=1&modificationDate=1700144838622&cacheVersion=1&api=v2&width=984&height=553)
.png?version=1&modificationDate=1700144855229&cacheVersion=1&api=v2&width=1004&height=564)
.png?version=1&modificationDate=1700144868701&cacheVersion=1&api=v2&width=988&height=555)
.png?version=2&modificationDate=1700145107905&cacheVersion=1&api=v2&width=960&height=540)
.png?version=1&modificationDate=1700145124036&cacheVersion=1&api=v2&width=919&height=516)
.png?version=1&modificationDate=1700145159447&cacheVersion=1&api=v2&width=932&height=524)
.png?version=1&modificationDate=1700145180274&cacheVersion=1&api=v2&width=898&height=505)
.png?version=1&modificationDate=1700145198825&cacheVersion=1&api=v2&width=878&height=493)