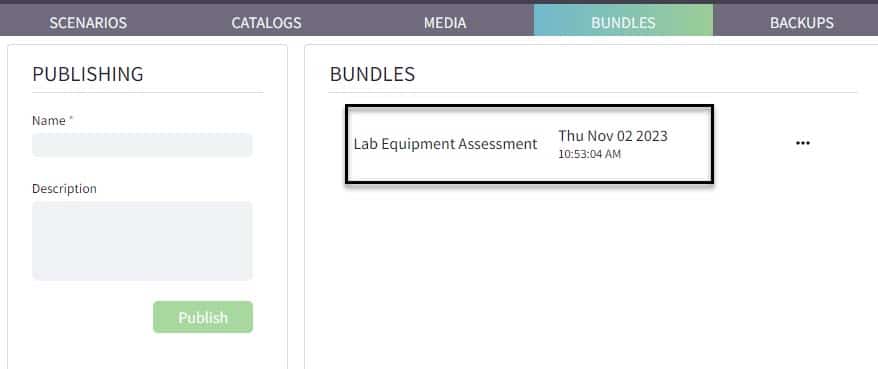| Info |
|---|
For an overview of Bundles and Backups, click here. |
...
| Panel | ||||||||
|---|---|---|---|---|---|---|---|---|
| ||||||||
Bundles and Backups are discussed in Motive Academy here. |
| Table of Contents | ||||||||||
|---|---|---|---|---|---|---|---|---|---|---|
|
Create a Bundle
Before progressing, ensure that you understand when to use a Bundle and when to use a Backup.
| Info |
|---|
If you want to deploy a Bundle from Storyflow to Launch for training, you don’t need to manually do so.
|
These are the manual steps in creating a Bundle:
Open the Storyflow Project
In the main Dashboard for Storyflow, go to the Scenario that you want to create Content for in Launch
Open Scenario
Change Status to “Published”
Repeat for any other Scenario(s) that you want to bundle together
Go to the “Bundles” tab at the top of the page
Give the Bundle a name
Add an optional Description
Click “Publish”
| Note |
|---|
Do not click Publish multiple times! Give it at least five minutes and then refresh and see if it is in the list on the right. |
Once complete, you will see the Bundle published on the right-hand side of the page. You can then follow the steps to create Content in Launch.
Download the Bundle
To download the Bundle to your computer, click the ellipses to the right of the file name and choose “Download”.
Common Troubleshooting
Issue: My Bundle did not work
...
Ensure that you have the Workspace Permission “Admin” (see this article).
Contact Motive Support with any details/error messages